SPSS Statistics: Download & Installation for Mac (Students) This article covers how CSUF students can download, install, and activate SPSS Statistics Step 1: Remove Previous Versions of SPSS. IBM SPSS Statistics Grad Pack 27.0 PREMIUM – Windows or Mac DOWNLOAD – install on up to 2 computers Need a previous version? Version 26 Version 25 Version 24 Version 23 Version 22. SPSS SPSS is a software package used for interactive, or batched, statistical analysis. Please note: SPSS will stop supporting Windows 10 32-bit OS's next year. SPSS will stop support for macOS pre-Catalina. Update to Catalina using the Mac App Store for free. There is a free alternative - PSPP and we've made a tutorial how to install it on your Mac. Besides allowing one to get a clear overview of the possible outcomes of a given action or trend, IBM SPSS Statistics also features a built-in statistical modeling tool that makes it really easy to put years of research to good use by allowing you to effortlessly graph and analyze the collected data.
This page provides instructions on how to install IBM SPSS Statistics on a computer running Mac OS X 10.10 (Yosemite), Mac OS X 10.11 (El Capitan), or Mac OS X 10.12 (Sierra).
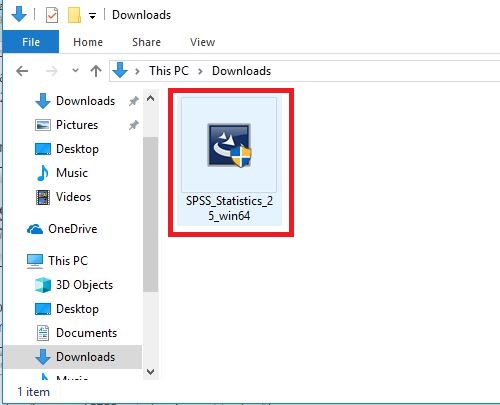
Installation Instructions
- Install the IBM SPSS Statistics file you downloaded from software.usc.edu/spss.
- Double-click the SPSS Statistics Installer icon on your desktop.
- You may need to authorize the installer. Enter your computer’s login name and password and then click Install Helper to authorize the installer.
- On the IBM SPSS Statistics screen, click OK.
- On the IBM SPSS Statistics – Introduction screen, click Next.
- On the IBM SPSS Statistics – Software License Agreement screen, select I accept the terms in the license agreement and click Next.
- On the IBM SPSS Statistics – Install Python Essentials screen, under Install IBM SPSS Statistics – Essentials for Python, select Yes. Click Next to continue to the next screen.
- The following license agreement screen will appear. Select I accept these terms of the License Agreement and click Next to continue with the installation.
- The IBM SPSS Statistics – License Agreement for Essentials for Python screen will appear , select I accept the terms in the license agreement and click Next to continue the installation.
- On the IBM SPSS Statistics – Choose Install Folder screen, choose the location where you would like to install SPSS. Click Next.
- On the IBM SPSS Statistics – Pre-Installation Summary screen, click Install.
- SPSS will now install. This process takes approximately 2-5 minutes.
- The IBM SPSS Statistics – Install Complete screen will appear, click Done to finish the installation process and launch IBM SPSS Statistics.
- When you launch IBM SPSS Statistics for the first time, you will see the following screen. Click License Product to enter the license key you received from ITS and authorize your copy of IBM SPSS Statistics. NOTE: You must be connected to the Internet to successfully complete the authorization process.
- The License Status screen will appear. Click Next.
- On the Product Authorization screen, choose Authorized user license (I purchased a single copy of the product). and then click Next.
- On the Enter Codes screen, enter your authorization code. When purchased your software from ITS, you should have received an email with this authorization code.
- Once the authorization process is complete on the Internet Authorization Status screen, click Next.
- On the Licensing Completed screen, click Finish to complete the installation.
NOTE: ITS suggests you open IBM SPSS Statistics once the installation and authorization has finished to ensure that the software has installed correctly.
UC Santa Cruz students can install IBM SPSS Statistics Premium

*By downloading you agree you are enrolled at UCSC and you're using SPSS for UC studies only*
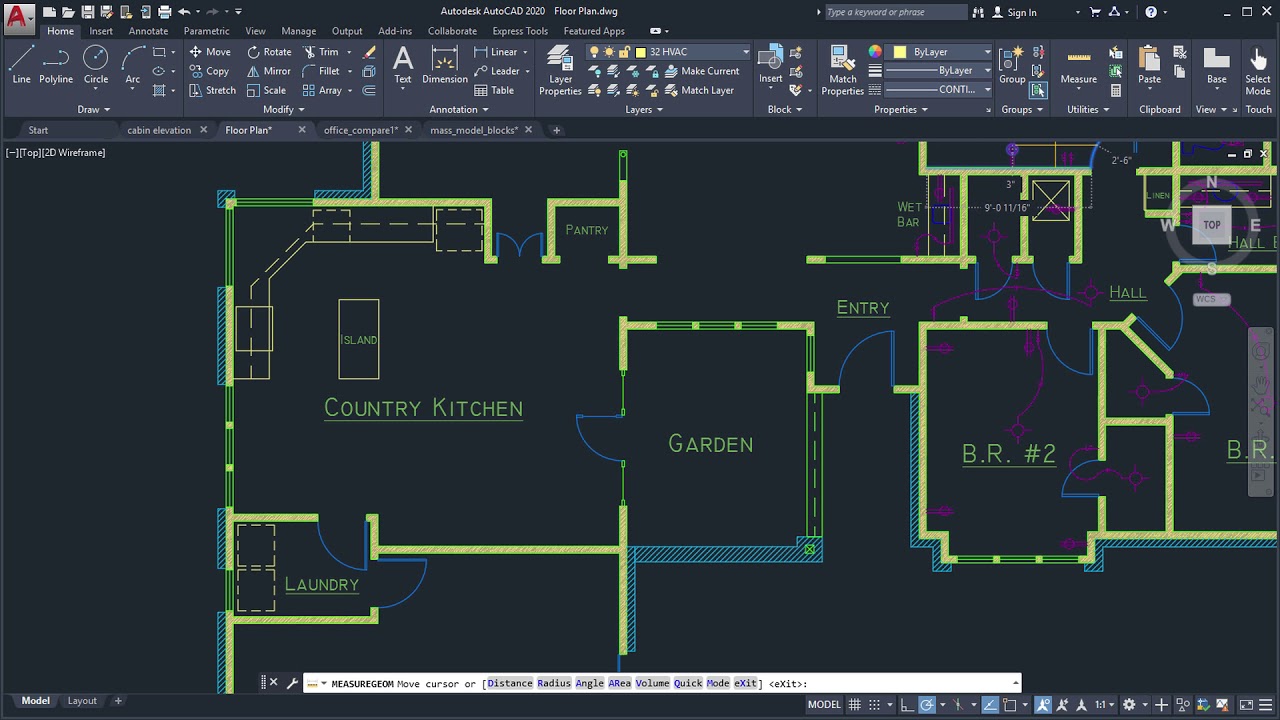
Download installer for macOS, Windows 10 or Linux
Download the Text file with activation code & install instructions

Activation code expires every year on June 30th. Please return to the locker for a new code on July 1st.
- Log in with your CruzID & Blue password to access the software download locker.
- Click the SPSS..xxx... link
- Click the exe or dmg file to download the software
- Click .txt file to download activation code
- Don't forget to download the text file with the activation code
For Mac users: IBM support for Admin Privilege error
Spss Software Download For Students Free Mac Free
For Support Questions or more information, make a request (will open an IT Request ticket)

Spss Free Student Version
IBM SPSS AMOS software is also available:
